微信小程序内测人员实例开发教程
作者:佳明妈 来源:wxopen.notedown.cn 2016-09-30 人气:2140此文是微信小程序内测人员写的实例开发教程,从如何获取微信小程序的appid开始讲起,后面讲了微信小程序的设计思想,小程序组件使用,并且用一个名片应用实例来讲解开发过程,分享开发经验,干货满满。
1. 获取微信小程序的 AppID
首先,我们需要拥有一个帐号,如果你能看到该文档,我们应当已经邀请并为你创建好一个帐号。注意不可直接使用服务号或订阅号的 AppID。 利用提供的帐号,登录 https://mp.weixin.qq.com ,就可以在网站的「设置」-「开发者设置」中,查看到微信小程序的 AppID 了。

注意:如果我们不是用注册时绑定的管理员微信号,在手机上体验该小程序。那么我们还需要操作「绑定开发者」。即在「用户身份 - 开发者」模块,绑定上需要体验该小程序的微信号。本教程默认注册帐号、体验都是使用管理员微信号。
2. 创建项目
我们需要通过开发者工具,来完成小程序创建和代码编辑。
开发者工具安装完成后,打开并使用微信扫码登录。选择创建「项目」,填入上文获取到的 AppID,设置一个本地项目的名称(非小程序名称),比如「我的第一个项目」,并选择一个本地的文件夹作为代码存储的目录,点击「新建项目」就可以了。
为方便初学者了解微信小程序的基本代码结构,在创建过程中,如果选择的本地文件夹是个空文件夹,开发者工具会提示,是否需要创建一个 quick start 项目。选择「是」,开发者工具会帮助我们在开发目录里生成一个简单的 demo。

项目创建成功后,我们就可以点击该项目,进入并看到完整的开发者工具界面,点击左侧导航,在「编辑」里可以查看和编辑我们的代码,在「调试」里可以测试代码并模拟小程序在微信客户端效果,在「项目」里可以发送到手机里预览实际效果。
3. 编写代码
点击开发者工具左侧导航的「编辑」,我们可以看到这个项目,已经初始化并包含了一些简单的代码文件。最关键也是必不可少的,是 app.js、app.json、app.wxss 这三个。其中,.js 后缀的是脚本文件,.json 后缀的文件是配置文件,.wxss 后缀的是样式表文件。微信小程序会读取这些文件,并生成小程序实例。
下面我们简单了解这三个文件的功能,方便修改以及从头开发自己的微信小程序。
app.js 是小程序的脚本代码。我们可以在这个文件中监听并处理小程序的生命周期函数、声明全局变量。调用 MINA 提供的丰富的 API,如本例的同步存储及同步读取本地数据。
//app.js
App({
onLaunch: function () {
// 调用 API 从本地缓存中获取数据
var logs = wx.getStorageSync('logs') || []
logs.unshift(Date.now())
wx.setStorageSync('logs', logs)
},
getUserInfo:function(cb){
var that = this;
if(this.globalData.userInfo){
typeof cb == "function" && cb(this.globalData.userInfo)
}else{
// 调用登录接口
wx.login({
success: function () {
wx.getUserInfo({
success: function (res) {
that.globalData.userInfo = res.userInfo;
typeof cb == "function" && cb(that.globalData.userInfo)
}
})
}
});
}
},
globalData:{
userInfo:null
}
})
app.json 是对整个小程序的全局配置。我们可以在这个文件中配置小程序是由哪些页面组成,配置小程序的窗口 背景色,配置导航条样式,配置默认标题。注意该文件不可添加任何注释。
{
"pages":[
"pages/index/index",
"pages/logs/logs"
],
"window":{
"backgroundTextStyle":"light",
"navigationBarBackgroundColor": "#fff",
"navigationBarTitleText": "WeChat",
"navigationBarTextStyle":"black"
}
}
app.wxss 是整个小程序的公共样式表。我们可以在页面组件的 class 属性上直接使用 app.wxss 中声明的样式规则。
/**app.wxss**/
.container {
height: 100%;
display: flex;
flex-direction: column;
align-items: center;
justify-content: space-between;
padding: 200rpx 0;
box-sizing: border-box;
}
4. 创建页面
在这个教程里,我们有两个页面,index 页面和 logs 页面,即欢迎页和小程序启动日志的展示页,他们都在 pages 目录下。微信小程序中的每一个页面的【路径 + 页面名】都需要写在 app.json 的 pages 中,且 pages 中的第一个页面是小程序的首页。
每一个小程序页面是由同路径下同名的四个不同后缀文件的组成,如:index.js、index.wxml、index.wxss、index.json。.js 后缀的文件是脚本文件,.json 后缀的文件是配置文件,.wxss 后缀的是样式表文件,.wxml 后缀的文件是页面结构文件。
index.wxml 是页面的结构文件:
<!--index.wxml-->
<view>
<view bindtap="bindViewTap">
<image src="{{userInfo.avatarUrl}}" background-size="cover"></image>
<text>{{userInfo.nickName}}</text>
</view>
<view>
<text>{{motto}}</text>
</view>
</view>
本例中使用了 <view/>、<image/>、<text/> 来搭建页面结构,绑定数据和交互处理函数。
index.js 是页面的脚本文件,在这个文件中我们可以监听并处理页面的生命周期函数、获取小程序实例,声明并处理数据,响应页面交互事件等。
//index.js
// 获取应用实例
var app = getApp()
Page({
data: {
motto: 'Hello World',
userInfo: {}
},
// 事件处理函数
bindViewTap: function() {
wx.navigateTo({
url: '../logs/logs'
})
},
onLoad: function () {
console.log('onLoad')
var that = this
// 调用应用实例的方法获取全局数据
app.getUserInfo(function(userInfo){
// 更新数据
that.setData({
userInfo:userInfo
})
})
}
})
index.wxss 是页面的样式表:
/**index.wxss**/
.userinfo {
display: flex;
flex-direction: column;
align-items: center;
}
.userinfo-avatar {
width: 128rpx;
height: 128rpx;
margin: 20rpx;
border-radius: 50%;
}
.userinfo-nickname {
color: #aaa;
}
.usermotto {
margin-top: 200px;
}
页面的样式表是非必要的。当有页面样式表时,页面的样式表中的样式规则会层叠覆盖 app.wxss 中的样式规则。如果不指定页面的样式表,也可以在页面的结构文件中直接使用 app.wxss 中指定的样式规则。
index.json 是页面的配置文件:
页面的配置文件是非必要的。当有页面的配置文件时,配置项在该页面会覆盖 app.json 的 window 中相同的配置项。如果没有指定的页面配置文件,则在该页面直接使用 app.json 中的默认配置。
logs 的页面结构
<!--logs.wxml-->
<view class="container log-list">
<block wx:for-items="{{logs}}" wx:for-item="log">
<text>{{index + 1}}. {{log}}</text>
</block>
</view>
logs 页面使用 <block/> 控制标签来组织代码,在 <block/> 上使用 wx:for-items 绑定 logs 数据,并将 logs 数据循环展开节点
//logs.js
var util = require('../../utils/util.js')
Page({
data: {
logs: []
},
onLoad: function () {
this.setData({
logs: (wx.getStorageSync('logs') || []).map(function (log) {
return util.formatTime(new Date(log))
})
})
}
})
运行结果如下:

5. 手机预览
开发者工具左侧菜单栏选择「项目」,点击「预览」,扫码后即可在微信客户端中体验。

目前,预览和上传功能尚无法实现,需要等待微信官方的下一步更新。
如你所见,微信官方给出的开发指南还非常简单,很多细节、代码和功能都没有明确的展示,所以接下来就到博卡君展示实力的时候啦!开发教程正式开始!
web前端开发http://www.51xuediannao.com/
第一章:准备工作
做好准备工作很重要。开发一个微信应用号,你需要提前到微信的官方网站(weixin.qq.com)下载开发者工具。
1. 下载最新微信开发者工具,打开后你会看到该界面:

2. 点击「新建 web+」项目,随后出现如下画面:

3. 该页面内的各项内容需要注意
-
AppID:依照官方解释来填。
-
Appname: 项目最外层文件夹名称,如你将其命名为「ABC」,则之后的全部项目内容均将保存在「/ABC/…」目录下。
-
本地开发目录:项目存放在本地的目录。
注:再次强调,如果你和团队成员共同开发该项目,则建议你们使用同样的目录名称及本地目录,以确保协同开发的统一性。如果你之前已有项目,则导入过程与以上内容近似,不再赘述。
4. 准备工作全部完成后,点击「新建项目」按钮,弹出框点「确定」。

5. 如上图所示,此刻,微信开发者工具已经为你自动构建了一个初始的 demo 项目,
该项目内包含了一个微信应用项目所需具备的基本内容和框架结构。点击项目名称(图中即「cards」)进入该项目,就能看到整个项目的基本架构了:

第二章:项目构架
微信目前用户群体非常庞大,微信推出公众号以后,火爆程度大家都看得到,也同样推动着 h5 的高速发展,随着公众号业务的需求越来越复杂,应用号现在的到来也是恰到好处。我们团队具体看了一两次文档后发现,它提供给开发者的方式也在发生全面的改变,从操作 DOM 转为操作数据,基于微信提供的一个过桥工具实现很多 h5 在公众号很难实现的功能,有点类似于 hybrid 开发,不同于 hybrid 开发的方式是:微信开放的接口更为严谨,结构必须采用他提供给我们的组件,外部的框架和插件都不能在这里使用上,让开发者完全脱离操作 DOM,开发思想转变很大。
工欲善其事,必先利其器。理解它的核心功能非常重要,先了解它的整个运作流程。
小程序生命周期:
在index.js里面:

开发者工具上 Console 可以看到:

在首页 console 可以看出顺序是 App Launch-->App Show-->onload-->onShow-->onReady。
首先是整个 app 的启动与显示,app 的启动在 app.js 里面可以配置,其次再进入到各个页面的加载显示等等。
可以想象到这里可以处理很多东西了,如加载框之类的都可以实现等等。
微信小程序的路由:
路由在项目开发中一直是个核心点,在这里其实微信对路由的介绍很少,可见微信在路由方面经过很好的封装,也提供三个跳转方法。
wx.navigateTo(OBJECT):保留当前页面,跳转到应用内的某个页面,使用wx.navigateBack可以返回到原页面。
wx.redirectTo(OBJECT):关闭当前页面,跳转到应用内的某个页面。
wx.navigateBack():关闭当前页面,回退前一页面。
这三个基本上使用足够,在路由方面微信封装的很好,开发者根本不用去配置路由,往往很多框架在路由方面配置很繁琐。
小程序组件:
此次微信在组件提供方面也是非常全面,基本上满足项目需求,故而开发速度非常快,开发前可以认真浏览几次,开发效率会很好。
其它:
任何外部框架以及插件基本上无法使用,就算原生的 js 插件也很难使用,因为以前我们的 js 插件也基本上全部是一操作 dom 的形式存在,而微信应用号此次的架构是不允许操作任何 dom,就连以前我们习惯使用的动态设置的rem.js也是不支持的。
此次微信还提供了 WebSocket,就可以直接利用它做聊天,可以开发的空间非常大。
跟公众号对比我们发现,开发应用号组件化,结构化,多样化。新大陆总是充满着惊喜,更多的彩蛋等着大家来发现。
接下来开始搞一些简单的代码了!
1. 找到项目文件夹,导入你的编辑器里面。在这里,我使用了 Sublime Text 编辑器。你可以根据自己的开发习惯选择自己喜欢的编辑器。

2. 接下来,你需要根据自己的项目内容调整项目结构。在范例项目中,「card_course」目录下面主要包含了「tabBar」页面以及该应用的一些配置文件。
3. 示例项目的「tabBar」是五个菜单按钮:

4. 找到「app.json」文件,用来配置这个五个菜单。在代码行中找到「”tabBar”」:

你可以根据实际项目需求更改,其中:
「Color」是底部字体颜色,「selectedColor」是切换到该页面高亮颜色,「borderStyle」是切换菜单上面的一条线的颜色,「backgroundColor」是底部菜单栏背景颜色。文字描述较为抽象,建议你一一调试并查看其效果,加深印象。
-
「“list”」下的代码顺序必须依次放置,不能随便更改。
-
「”pagePath”」之后的文件名内,「.wxml」后缀被隐藏起来了,这是微信开发代码中人性化的一点——帮你节约写代码的时间,无须频繁声明文件后缀。
-
「”iconPath”」为未获得显示页面的图标路径,这两个路径可以直接是网络图标。
-
「”selectedIconPath”」为当前显示页面高亮图标路径,可以去掉,去掉之后会默认显示为「”iconPath”」的图标。
-
「”Text”」为页面标题,也可以去掉,去掉之后纯显示图标,如只去掉其中一个,该位置会被占用。
注意:微信的底部菜单最多支持五栏(五个 icons),所以在你设计微信应用的 UI 和基本架构时就要预先考虑好菜单栏的排布。
这里顺便说一句:我们团队目前是设计两拨人,代码三拨人在同时搞,根据微信给的设计指导,设计那边画出样图,我们就根据样图做 UI 部分的代码,这样效率比较高,不需要等 UI 完全画好。两边可以同步!
5. 根据以上代码规则,我做好了示例项目的基本架构,供你参考:


6. 「Json」文件配置好后,「card_course」的基本结构入上图所示,不需要的子集都可以暂时删除,缺少的子集则需要你主动新建。删除子集时记得顺带检查一下「app.json」里的相关内容是否已经一并删除。
注意:我个人建议你新建一个「wxml」文件的同时,把对应的「js」和「wxss」文件一起新建好,因为微信应用号的配置特点就是解析到一个「wxml」文件时,会同时在同级目录下找到同文件名的「js」和「wxss」文件,所以「js」文件需及时在「app.json」里预先配置好。
编写「wxml」时,根据微信应用号提供的接口编码即可,大部分就是以前的「div」,而我们现在就用「view」即可。需要用其它子集时,可以根据微信提供的接口酌情选择。
使用「class」名来设置样式,「id」名在这里基本没有什么用处。主要操作数据,不操作「dom」。

7. 以上是示例项目首页的「wxml」编码。从图中就可以看出,实现一个页面代码量非常少。
8. 「Wxss」文件是引入的样式文件,你也可以直接在里面写样式,示例中采用的是引入方式:


9. 修改代码后刷新一次,可以看到未设背景的「view」标签直接变成了粉色。
注意:修改「wxml」和「wxss」下的内容后,直接 F5 刷新就能直接看到效果,修改「js」则需点击重启按钮才能看到效果。
10. 另外,公共样式可以在「app.wxss」里直接引用。


11. 「Js」文件需要在「app.json」文件的「”page”」里预先配置好。为了项目结构清晰化,我在示例项目中的「index」首页同级目录新建其它四个页面文件,具体如下:

经过以上步骤,案例中的五个底部菜单就全部配置完毕了。
第三章:微信小程序项目结构以及配置
找到创建的 demo 文件夹,把项目导入到你的编辑器,这里使用的是 Sublime Text 编辑器。

这个时候需要根据自己的项目需求结构进行更改了,项目根目录下面是首页渲染的几个 tabBar 页面,以及 app 的一些配置文件,如名片盒项目的 tabBar 是 3 个切换菜单:

我们先找到 app.json 文件打开配置好这几个菜单,配置好 ”tabBar”,这个直接把配置文件改成你自己设计的即可。

App.json 里面有几个配置项:
Pages:这个是编写的 js 文件,后缀 .js 这里不需要使用,配置好正确路径即可正常应用到(应用不到在重启微信开发者工具会直接报 page 错误)。
-
Window:配置顶部的一些样式,文档介绍比较详细。
-
tabBar:底部的几项配置,见名知意。
-
networkTimeout:暂时没发现用处,建议看文档。
-
根据实际项目需求进行添加与更改。
-
iconPath 和 selectedIconPath:底部菜单按钮图片与得到切换点击高亮。
-
"text":可以去掉,全部去掉会发现底部 tabar 高度会减少很多。

Json 文件配置好后,根据项目进行文件创建,
Demo:存放的是假数据,这一期的开发工具支持 require,假数据使用的是 .js 文件形式,
里面的数据结构 json 一致,把 data 暴露出去即可。


然后取数据 require 进来即可,这一点使用很方便;
Images:图片路径;
Page:除 tabar 以外的页面;
Servise:服务交付层(与后台联调真实数据时使用);
Wxss:一些公共的 css 文件。
看到这里大家发现每个页面都被连带好三个不同的后缀。分别页面,css,js 目前只能依照这样,是微信应用号的一个规范吧。

Wxss 文件是引入你写的样式文件,也可以直接在里面写样式。

Js 文件需全部配置到 pages 里面才能生效。

第四章:微信小程序首页面开发
进行了各种准备与配置后,来到首页开发。首先需要实现首页效果图如下:


Template 名片很多,需要用模板。
这里需要微信提供的基础组件大致是 input(搜索框)、
action-sheet(右边是个底部下拉菜单,需要下拉菜单)、
Scroll-view (右边 ABC 跳转)、(这个目前实现还有点问题,正在攻克中)。


View 是块元素,整个搜索框的一个样式。

-
名片夹:由于该项目主打名片功能,故很多地方使用,所以需要把名片以 template 分离出来。
-
Template:定义一个模板,name 模板的名字其实是个作用域。
-
Block:循环控制,名片很多,必须用循环出来,和很多操作数据的前端框架循环差不多。
-
支持自定义属性 data,这里用作判断线上名片以及线下名片。
View 里面是一些数据引入,里面是支持三目运算符。

引入 template 时非常方便,is 和 name 一样,data 是 nameData 传递过来的数据填充。
一切都绑定数据为中心点。

取到数据具体操作根据你数据结构:

这里的数据结构和 json 数据结构一样,

这里如要传到页面的话即是
this.setData({
nameData:card_list_name.data.cards,
timeData:card_list_time.data.cards
});
因为页面遍历的是 nameData,timeData

可以看下打印出来的数据结构,根据你的结构进行解析与传递。

也可以看下这里对数据的一些操作。(这里须根据定义的 json 数据格式来操作的)

名片的样式由于很多页面需要使用放在 common.css 里面,这个 common.css 是所有页面都需要用到,一些初始化设置。它是在 pp.wxss 里面引用之后才能被映射到全局 APP。


搜索框:其中 bindChange 为输入框发生改变事件。微信提供的 bindchange 在支持方面还有小问题,目前是失去焦点才能触发到此事件的发生,待后续完善吧,先实现功能再说。

bindInputChange:function(e){
//发生搜索事情
var self = this; //this绑定,这个this指向微信的提供window
var Text = e.detail.value.toUpperCase();//取到输入的内容
if(Text==""){ //如果输入为空一些东西需要显示否则不显示
show_letter ="block";
}else{
show_letter= "none";
}
this.setData({
show_letter:show_letter,
showSheet:true
});
var res = nameData; 获取到传递的数据
if(data_type=="name"){
}else if(data_type=="time"){
res= timeData;
};
for(var k in res){ //for-in循环取到data里面的cards
var data =res[k].cards;
for(var i =0;i<data.length;i++){ //循环取到需要搜索的关键字对比
If(data[i].userName!=null&& data[i].userName.indexOf(Text)!=-1){
data[i]["display"]= "block"; //存在就是赋值显示
}else{
data[i]["display"]= "none"; // 不存在赋值不显示
}
}
}
}

菜单栏:做到菜单栏,使用微信提供的下拉菜单组件 action-sheet,它被触发的条件在这里。

一切以绑定事件为起点:
bindButtonTapSheet:function(e){
//调取底部下拉菜单栏
}
还是得先布好局才能被调动。

Js 配置:

Data 初始化数据:

这里得取非,直接设置 false 调不出来: 调用事件。

调出来还得去掉它啊:如下相同即可

取消直接上事件即可。(分为菜单栏外部与底部)


//好了,就是这么简单。实现效果简单,体验效果确实非常不错。

还需要个 loading 效果(暂时没做动画,后期再考虑。)
Loading 布局

首页的最外层 view

根据微信的生命周期
Onload:function(e){
this.setData({
toastDisplay:”block”,
htmlWrapDisplay:”none”
})
},
onShow:function(e){
this.setData({
toastDisplay:”none”,
htmlWrapDisplay:”block”
})
}
加载条完成。

扫一扫,直接调用拍照功能,从这里看到微信提供的拍照 api 使用起来非常快速,只需根据需求配置即可。

点击扫一扫之后,在开发者工具即可看到如下效果。

做到这里说明下,dom 长度有限制,页面的结构太长,也是无法渲染的,暂且把公司排序暂时先去掉了。

左边的 ABC 跳转,还在继续完善中。
这里还有个左滑删除名片功能,微信没有提供这个在移动端很实用的功能真的比较遗憾,后面得花点时间自己写下后续完善。
第五章:微信小程序名片夹详情页开发
今天的内容加了新干货!除了开发日志本身,还回答了一些朋友的问题。
闲话不多说,先看下名片盒详情页的效果图:


备注下大致需求:顶部背后是轮播图,二维码按钮弹出模态框信息、点击微信栏、点击存入手机,地址栏需要地图展示,名片分享也是模态框指引。
首先是轮播图,autoplay 自动播放,interval 轮播的时间,duration 切换速度,可以根据自己需求去添加。
Delete:是删除按钮,加载进来是隐藏的,需用户点轮播图进去后,轮播图全屏显示才出来。
noClickImg 与 ClickImg:切换全屏与非全屏轮播图,绑定了点击事件 changeClick 来切换,只是改变样式即可。
Block:图片列表。
Number_img:当前轮播 index(currentNumber),与图片 length 集合(cardnum)。
其中 currentNumber:
//轮播图发生改变时改变数字
//初始化数据
Data:{
currentNumber:1
}
slidechange:function(e){
var number = e.detail.current;
this.setData({
currentNumber:number+1
})
},

这里可以看到全屏状态下当关闭按钮被点击后 getBackStyle,把 changeClick 切换到 imgFullScrenn 待命。

再次点击返回原样式, ,切换后事件又走回到 getBackStyle 了,灵活运用。
,切换后事件又走回到 getBackStyle 了,灵活运用。

刷新下开发者工具可以看到具体效果如下:

详情页可以看到信息基本都是样式一样,可以使用微信提供的循环block。
下面是详情页里面的个人信息数据,
如果有信息就显示出来,没有数据的不显示,这里使用

//中文信息
var chinaMessage = res.card.groups[0].fields;
var personMessage= []
for(var i = 0;i<chinaMessage.length;i++){
personMessage.push(chinaMessage[i])
}
//为空或者null是不显示判断
for(var k in personMessage){
if(personMessage[k].value==null || personMessage[k].value==""){
personMessage[k]["display"] = "none";
}else{
personMessage[k]["display"] = "block";
}
}
具体以 json 数据格式来处理,我们需要做的就是给它绑定 display 的值,然后我们调用即可。

微信此版本的 setData 不支持异步更新数据,故而我们在发生真实网络数据请求时一定要在后面加上 forceUpdata(),强制触发视图渲染,否则会出现很多莫名其妙的 bug。

这里说明下:如是服务器真实数据。

可以看到会报错,可能是 js 的执行顺序,依次往下走,此时网络数据还在请求中。

定义一个变量即可。

当然这里的数据都是 push 上来的。

以下是二维码弹出信息。

这是弹出模态框二维码信息,布好局初始化是 none 状态。那里需要它直接绑定数据即可:
This.setData({
//模态框名字:”显示?隐藏”
})

方法是让它显示。

需要用他的地方调用方法即可。(支持重复调用)
详情页公司位置地图直接调用微信提供的接口实现(群里的 demo 有实现方式)。
可以看下实现的效果:


下一章:微信(小程序)我的页面开发。
第六章:微信小程序我的页面开发
效果图与需求:

用户有多张名片,需要左右切换查看,往下切换是菜单按钮。
这里需求两处滑动,用到了微信提供给我们的滑动组件 swiper,并且进行了嵌套使用,第一层是名片展示与菜单按钮的上下滑动,第二层是名片展示的左右滑动(支持互相嵌套使用的,可以放心使用)。
Vertical加上就是纵向滑动,去掉即是左右滑动。
整体结构如下所示:

点击事件绑定的是数据切换方式,因为需要支持多次点击切换。

初始化数据是 nextSlide:

再看下 nextSlide 事件。currentSlide 是当前页面的 index,改变它即可完成切换效果,可以看上图初始化数据时设置了 cs 是 0。

因而赋值当前 data.cs+1 即可,再把绑定点击事件 clickNext 切换成 nextSlideAgain。

再看下 nextSlideAgain 事件,执行的减去 1 个索引,实现多次点击切换效果。

具体效果可以看到。
点击个人名片进去编辑名片页面,由于需要带参,故而使用的是 wx.navgateTo。

可以看下效果:


最后上点干货:
我们发出第一篇教程的时候有人就注意到这点了,怎么做真实数据交互,下面大家可以了解下。
首先进去是 MD5 加密,requster 交互层。

怎么引用 MD5.js?当然是模块化 require,被引用的 js 不要忘记 module.exports 出来。
下面是 requester.js 引用 MD5.js。
ApplicationRoot 是服务器地址(配置服务器时在开发设置页面查看 AppID 和 AppSecret,配置服务器域名)。

Require.js 这里 module.exports 是暴露方法出去。

这时候在全局 app.js 里面引入 require.js 映射到全局 global,这个 global 是全局的。

这时候那个页面需要那个页面就直接去接受吧,模块化是不是很好用?

可以完整的看下与后台做数据交互的一个请求实现方式如下:

图一是 requester.js 里面的封装。

图二是需要调用数据的页面渲染。
大家有什么疑问可以多指点,会在下一章说明一些已知疑问。
应该有一些人喜欢 sublime 编辑器,有人问怎么切换高亮,在你的右下角直接切换成html 即可。

下一章:微信小程序编辑名片页面开发(涉及要点:检索、排序、滑动及页面交互)。
微信小程序内测人员实例开发教程由懒人建站收集整理,您可以自由传播,请主动带上本文链接
懒人建站就是免费分享,觉得有用就多来支持一下,没有能帮到您,懒人也只能表示遗憾,希望有一天能帮到您。
- 上一篇:微信小程序生命周期
- 下一篇:《angularjs权威教程》pdf文字版免费下载









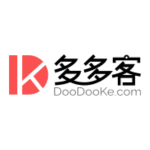
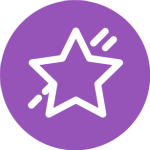


















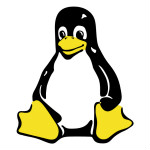






微信小程序内测人员实例开发教程-最新评论